How to Use Windows 10 Without a Microsoft Account
How to Install Windows 10 Without a Microsoft account
Passionate about all elements related to Windows and combined with his innate curiosity, Ivan has delved deep into understanding this operating system, with a specialization in drivers and driver troubleshooting. When he's not tackling... Read more
Updated: Posted: August 2018
- Windows 10 is currently the most popular OS from Microsoft.
- We will be showing you in the guide below how to install this OS on your PC even if you don't have a Microsoft Account.
- For more handy articles like this one, visit our Windows 10 Tutorials page for more info.
- If want to learn more tips on all things PC-related, you should also check out our How-To page.

Can you install Windows 10 without a Microsoft account? The short answer is yes but you need to follow a series of specific steps to do this. We'll list them below.
Perhaps you want to try the Windows 10 operating system for yourself but you do not want or do not need a Microsoft account to sign in with.
You will be glad to learn that you don't really need a Microsoft account to install your Windows 10 operating system.
Read the guide below to learn exactly what you need to do in order to install Windows 10 without a Microsoft account.
Although Microsoft will not make this as easy as it should be, you can avoid signing into a Microsoft account and still install Windows 10 on your device.
Unfortunately for some users, the options you need to choose in order to install Windows 10 without a Microsoft account are not that easy to spot but you will be able to do it if you follow the instructions below.
How do I install Windows 10 without a Microsoft account?
- Place in your device the Windows 10 boot CD/DVD or external drive.
- Follow the instructions on the screen until you reach the Sign in to your Microsoft account page.
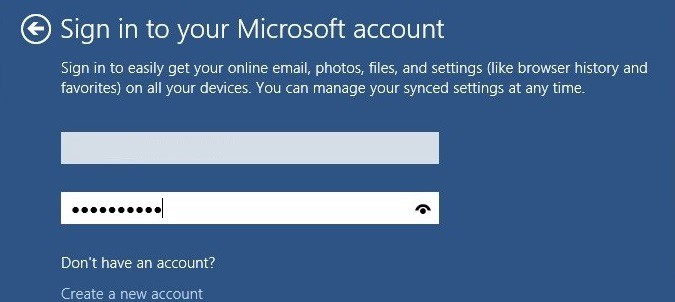
- In the Sign in to your Microsoft account page, you will see in the lower side of the screen a feature that says Create a new account.
- Left-click or tap on the Create a new account feature.
- In the Create a new account screen left click or tap on the Sign in without a Microsoft account but keep in mind that this option has almost the same purple contrast as the Create a new account window so it is a bit harder to spot.
- Note: the Sign in without a Microsoft account link is situated beneath the Country/Region box.
- From here you can go and install your Windows 10 operating system without a Microsoft account and use it as you please.
You can also install Windows 10 without using a Microsoft account by replacing your administrator account with a local account. First, sign in using your admin account, then go to Settings > Accounts > Your Info. Click on the option 'Manage my Microsoft account' and then select 'Sign in with a local account instead'.
As you can see, the steps to follow are not that hard. We hope that you successfully managed to install Windows 10 without a Microsoft account. If you have any questions, you can use the comments section below and we will help you further with this particular subject.
![]()
Newsletter
How to Use Windows 10 Without a Microsoft Account
Source: https://windowsreport.com/install-windows-10-without-microsoft-account/